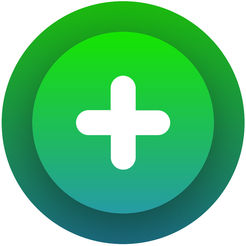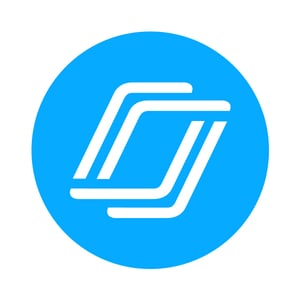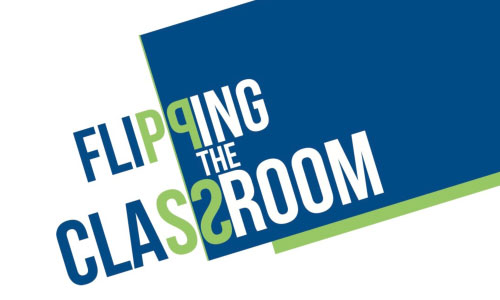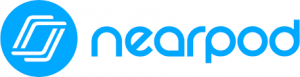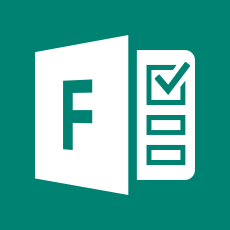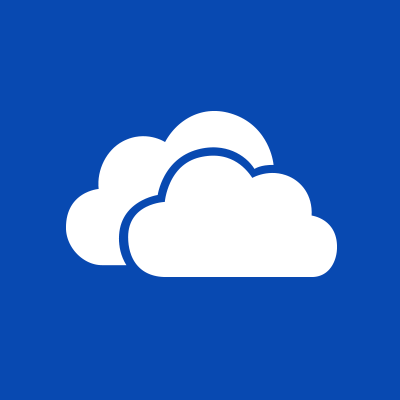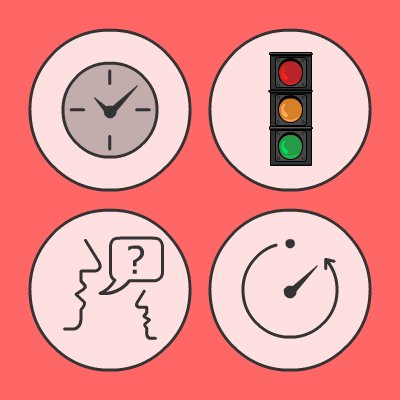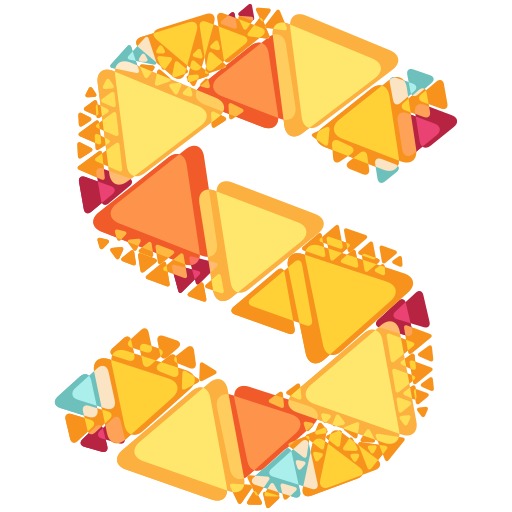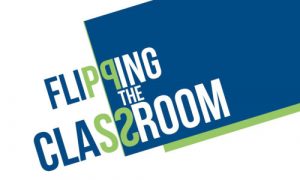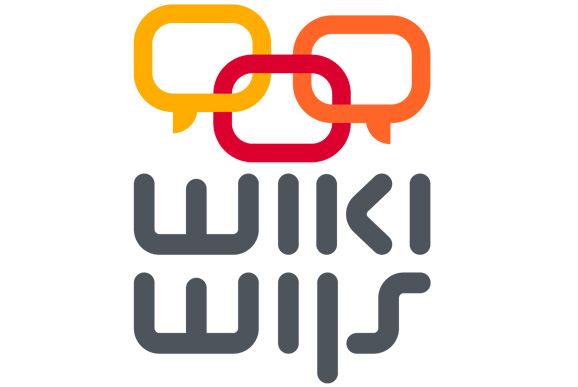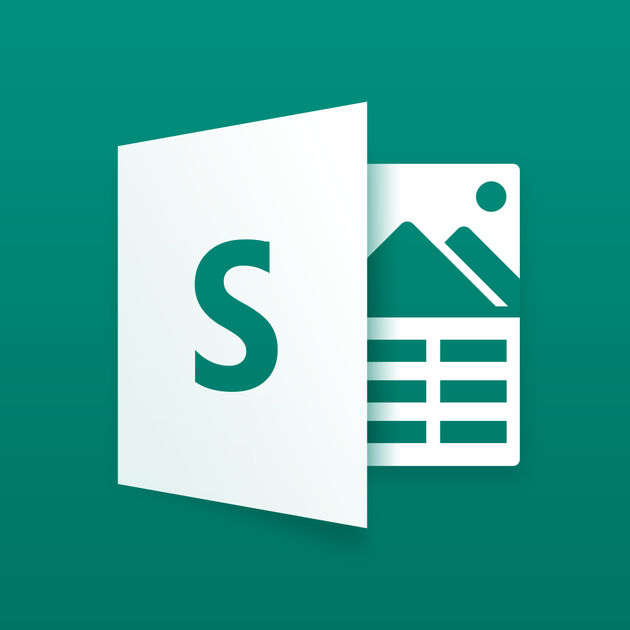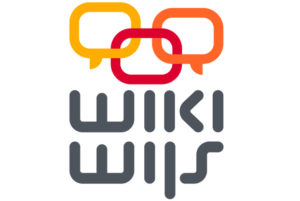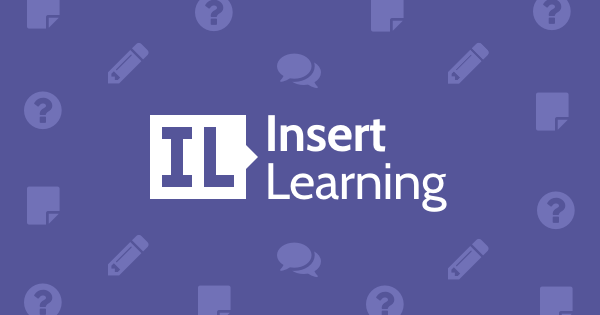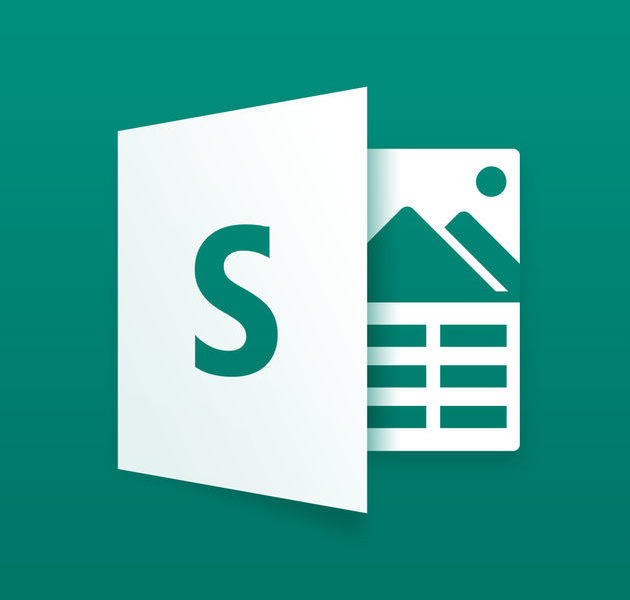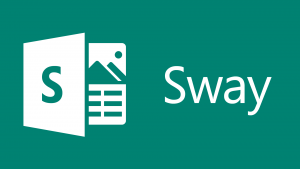Flipgrid
Leren spreken met behulp van filmpjes
Wat is het?
Flipgrid is een gratis tool om spreekvaardigheid uit het klaslokaal te halen en die het mogelijk maakt om deze vaardigheid digitaal en op afstand te leren. Ideaal voor al het taalonderwijs! Sinds kort is Flipgrid onderdeel van Microsoft en dus eenvoudig in Office 365 te integreren!
Benodigdheden
Docent: Laptop met internetverbinding.
Student: Laptop of smart apparaat met internetverbinding.
Toepassingen
Studenten oefenen het ‘spreken’ op afstand en reageren op elkaar. Ze geven peerfeedback en voeren efficiënt spreekopdrachten uit.
Tips
- Het is mogelijk om beeldmateriaal (plaatjes, gifjes, youtube filmpjes) aan je opdracht toe te voegen.
- Ieder digitaal klaslokaal kan een eigen pincode krijgen om het lokaal te beveiligen.
- Leerlingen kunnen hun camera afschermen als ze niet in beeld willen verschijnen.
Hoe werkt het?
- Ga naar info.flipgrid.com. Hier vullen leerlingen de grid code in om bij het digitale klaslokaal te komen. Docenten klikken rechtsboven in op Educator login. Hier kun je inloggen / een account aanmaken.
- Als je eenmaal binnen bent kun je verschillende grids aanmaken, dus een digitaal klaslokaal. Binnen de grid kun verschillende topics posten. Dit zijn de opdrachten waarmee leerlingen aan de slag gaan.
- Iedere grid en iedere topic heeft een unieke code om direct toegang te kunnen krijgen.
- Binnen de topic beschrijf je de opdracht die de leerlingen moeten uitvoeren en hoe. Dit kun je zelf ook als filmpje doen.
- Als de leerlingen hun filmpje zelf geupload hebben kun je feedback geven op verschillende punten; een snelle emoji, een cijfer van 1-5 of een tekstuele feedback.
Klik hier voor de Flipgrid Guide
This is where social learning happens!