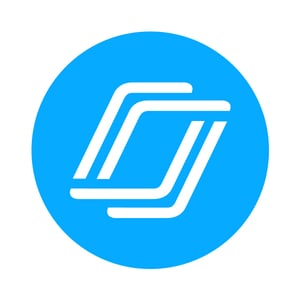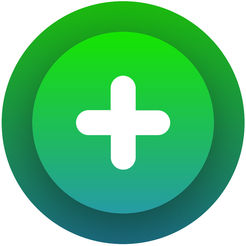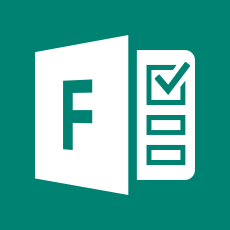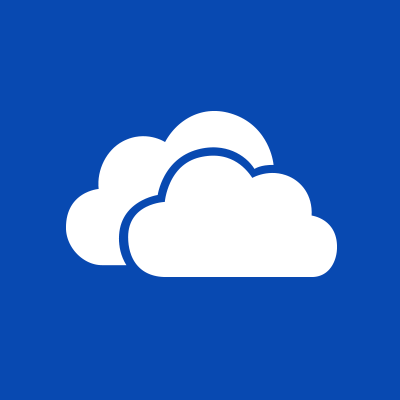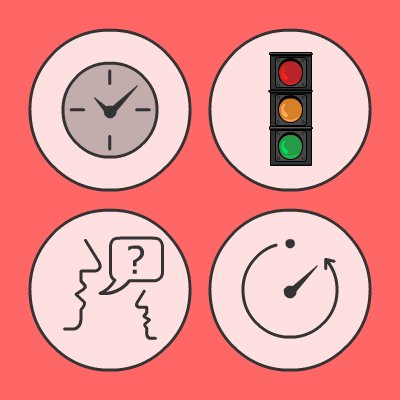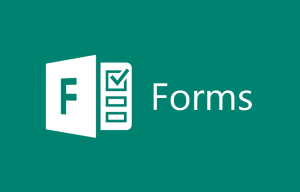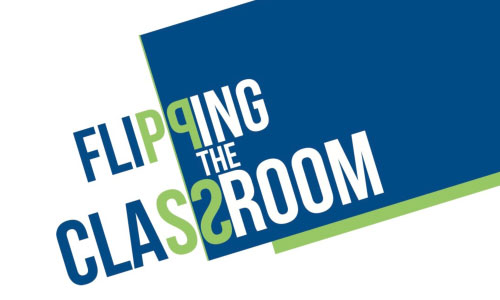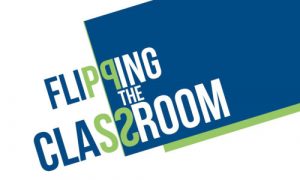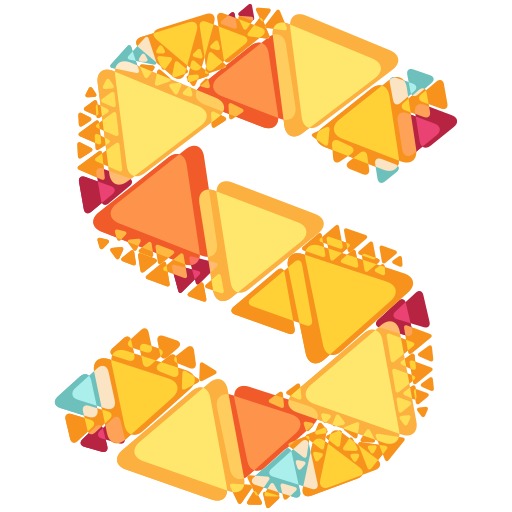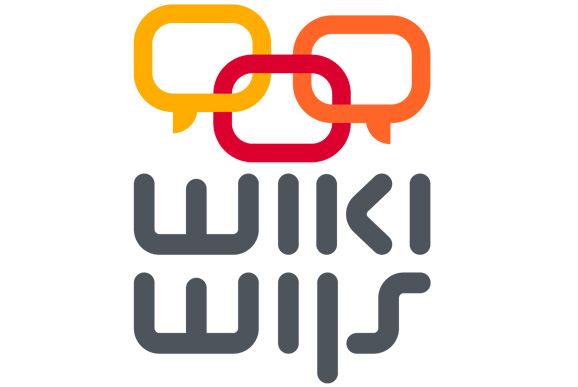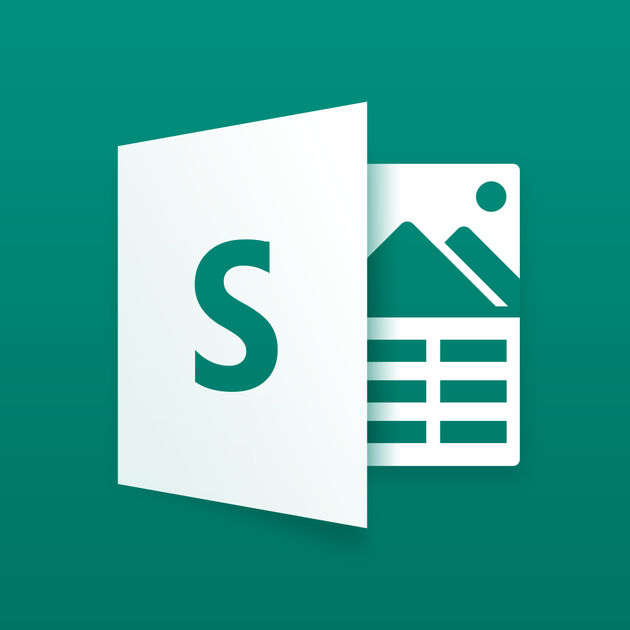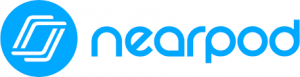
Nearpod
Interactieve presentaties en lessen maken
Wat is het?
Nearpod is een webtool waarmee je interactieve lessen en presentaties kunt maken. Gebruik bestaande lessen of creëer zelf een les met o.a. VR, een quiz, poll of meerkeuze en open vragen. Zie wat de student doet en geef live feedback.
Benodigdheden
Laptop met internet verbinding.
Toepassingen
- Nearpod is ideaal om ‘Flipping the classroom’ in te zetten. Maak de les, geef instructies voor voorbereidend huiswerk en werk samen met de studenten aan opdrachten tijdens de les.
- Afstandsonderwijs komt met Nearpod stukken dichterbij.
Tips
- Presentaties aan je collega’s maak je interactief en daarmee effectiever.
- Genereer rapporten na een les voor een overzicht van de groep.
Hoe werkt het?
- Surf naar Nearpod en maak een account aan. Dat kan ook met bijvoorbeeld je Google-account.
- Kies voor ‘explore’ om bestaande lessen te zoeken en aan te passen of kies voor ‘create’ om een nieuwe les of presentatie te maken. De stappen hieronder gaan uit van het laatste.
- Klik op ‘add slide’ en vervolgens op ‘add content’ of ‘add activity’. (Add web content is alleen toegankelijk voor betaalde accounts). Als ‘content’ kun je kiezen uit diverse vormen inhoud en als ‘activity’ uit vele activerende werkvormen.
- Je kunt ook een PDF, PowerPoint of afbeelding uploaden (of drag & drop). Nearpod maakt er gelijk een slide van.
- Onderaan de pagina vind je een ‘preview-button’ om je creatie te bekijken.
- Als je klaar bent met slides toevoegen en maken klik je op ‘save & exit’. Je bent nu klaar de les te delen met de studenten.
- Kies nu voor ‘live lesson’ en deel de code met de studenten. Zij kunnen inloggen met die code op dezelfde site via de optie ‘join’.
Ook handig!
- In je bibliotheek van jouw lessen staat een presentatie klaar van Nearpod met instructies.
- Onze ambassadeur Teus van Toorn kent het klappen van de zweep dus mail hem maar als je hulp wilt.
Van passief naar INTERactief!